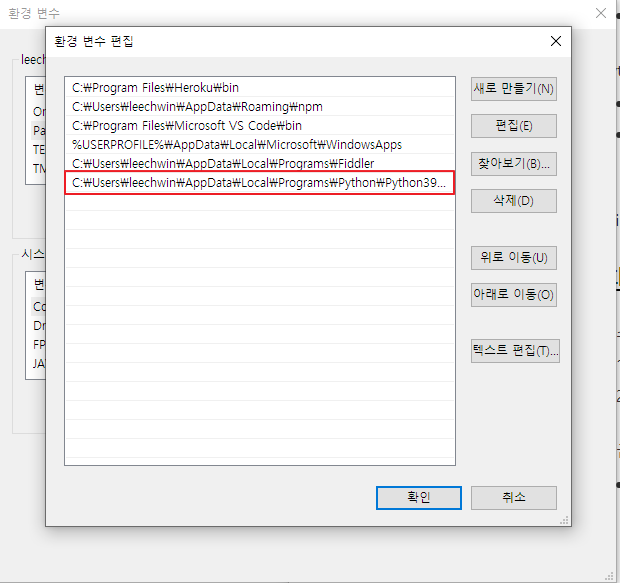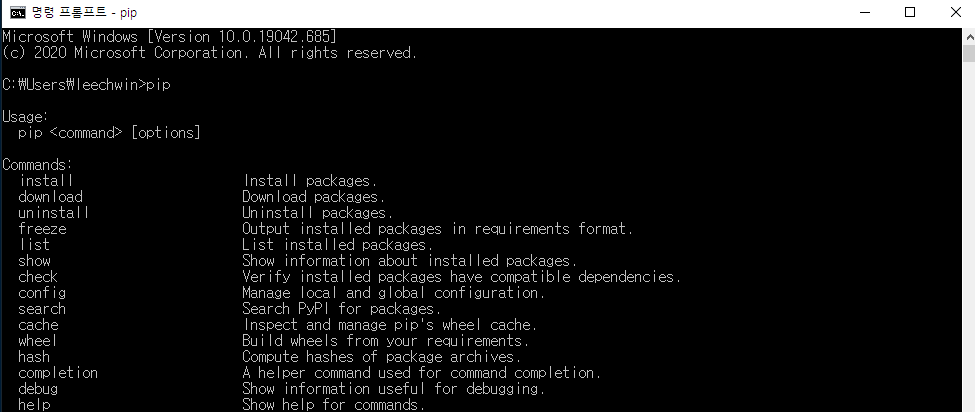Usage: ln [OPTION]... [-T] TARGET LINK_NAME (1st form) or: ln [OPTION]... TARGET (2nd form) or: ln [OPTION]... TARGET... DIRECTORY (3rd form) or: ln [OPTION]... -t DIRECTORY TARGET... (4th form) In the 1st form, create a link to TARGET with the name LINK_NAME. In the 2nd form, create a link to TARGET in the current directory. In the 3rd and 4th forms, create links to each TARGET in DIRECTORY. Create hard links by default, symbolic links with --symbolic. By default, each destination (name of new link) should not already exist. When creating hard links, each TARGET must exist. Symbolic links can hold arbitrary text; if later resolved, a relative link is interpreted in relation to its parent directory.
Mandatory arguments to long options are mandatory for short options too. --backup[=CONTROL] make a backup of each existing destination file -b like --backup but does not accept an argument -d, -F, --directory allow the superuser to attempt to hard link directories (note: will probably fail due to system restrictions, even for the superuser) -f, --force remove existing destination files -i, --interactive prompt whether to remove destinations -L, --logical dereference TARGETs that are symbolic links -n, --no-dereference treat LINK_NAME as a normal file if it is a symbolic link to a directory -P, --physical make hard links directly to symbolic links -r, --relative create symbolic links relative to link location -s, --symbolic make symbolic links instead of hard links -S, --suffix=SUFFIX override the usual backup suffix -t, --target-directory=DIRECTORY specify the DIRECTORY in which to create the links -T, --no-target-directory treat LINK_NAME as a normal file always -v, --verbose print name of each linked file --help display this help and exit --version output version information and exit |